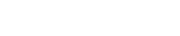Did you know that WordPress is the most popular Content Managment System (CMS) and used by over a quarter of all websites used on the internet! Did you also know that it is included with each HostMySite Shared Web Hosting Planand it only takes a few steps to install WordPress
You can install WordPress with just a few clicks through your control panel.
WordPress will not impact your default website and will create a ‘/wordpress’ directory on your web server.
For WordPress to install smoothly it’s very important that you
follow these steps very closely after you log into your control panel:
- First, select the Websites tab and navigate to the DNS Records. Make sure your hosting subscription has a registered domain name and that the Domain Name System (DNS) Name Server records are pointing to HostMySite.
For example: You have a Linux Shared subscription and the domain name is hostmysite-customer.com, then the DNS records will look like this:

- Navigate to the Applications Tab, and Select the WordPress icon

- Select the domain name that is associated with the subscription and then select install

- Follow the prompts, select the next button

- Generate a strong password using the “Generate” button, select “Show” to view and record your admin password. Record for safekeeping. Select the Next button. See the steps in the following animated Gif!

- The next screen summarizes your selection, just select Finish, to complete the installation

- The screen will update showing that WordPress is installing. Wait at least three minutes and then select the Control Panels’s refresh button (not the browser refresh button).

- Result: The Status will display “Installed” and the Entry Point will diplay a Login Link as shown:

- Select the Login link.
Be sure to use the password you you created for the admin user in step 5.

Congratulations! You’ve installed and logged into WordPress!
There are numerous tutorials on how to get started with WordPress via WordPress.org.
If you need assistance with any of these steps, please contact HostMySite Support.