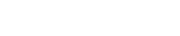How do I add and manage additional FTP users?
The following article explains how to create and manage FTP users for a Windows based hosting account.
To manage your FTP user(s), please follow these steps:
- Open a browser window and go to www.HostMySite.com.
- Click on Control Panel Login.
- Log into the Control Panel as one of the following:
- Account Administrator and select the appropriate domain
- Technical Contact for the domain
- Click on Website Administration and select FTP Manager.

- You can now choose to create, modify, disable, or delete a FTP user.
Create new FTP user | Modify existing FTP user | Disable existing FTP user | Delete existing FTP user
To create a new FTP user, please follow these steps:
- Click Create a New FTP Account.

- Enter in the necessary information:
- Login – enter the FTP username
- Password – enter the FTP password
- Confirm Password – re-enter the FTP password for verification
- Home Directory – choose the login directory the FTP user will use
- Disk Quota – set the disk quota for this user
- File Permissions:
- Read – the FTP user can view files in directories
- Write – the FTP user can upload files to directories
- Delete – the FTP user can delete files from directories
- Directory Permissions:
- List – the FTP user can see the list of directories
- Make – the FTP user can create new directories
- Remove – the FTP user can delete directories
- Sub-Directory Permissions:
- Inherit – new uploaded files will inherit permissions based on the primary folder (this should be checked)

- Click Create FTP Account.
To modify the FTP permissions for an existing user, please follow these steps:
- Locate the FTP user you want to modify and click edit.

- Click the permissions of the directory you wish to edit.

- Set the new permissions.

- Click Update Permissions.
To disable an FTP user, please follow these steps:
- Locate the FTP user you want to disable and click disable.

Note: Disabling the FTP user will only disable FTP access, it will not disable the Technical Contact.
To delete an FTP user, please follow these steps:
- Locate the FTP user you want to delete and click remove.

- When prompted to confirm the deletion, click OK.
Note: Removing the FTP user will only remove FTP access, it will not remove the Technical Contact.